illustrator, イラストレーター, トリミング, パスの一部, 切り抜き, 座学 パスの一部を切り抜く方法としては、ハサミツールやナイフツールを使う方法があります。 はさみツールで一部を切り取ると、2つのオブジェクトはそれぞれオープンパスになります
イラストレーター トリミング 書き出し- トリミングとは、使用するメインとなる被写体以外の部分を取り除いた写真にすることをいいます。 illustratorでの切り抜きは、基本的には 「単調なものの切り抜き」 または 「小さく使うweb用の画像程度」 のもので行います。 この PDF 書類を Illustrator に配置した場合に、選択した方法により以下のようにトリミングされます(いずれも拡大率は変わりません)。 「バウンディングボックス」 2つのオブジェクトを囲んだ領域より少し大きいサイズ。 「アート」 2つのオブジェクト
イラストレーター トリミング 書き出しのギャラリー
各画像をクリックすると、ダウンロードまたは拡大表示できます
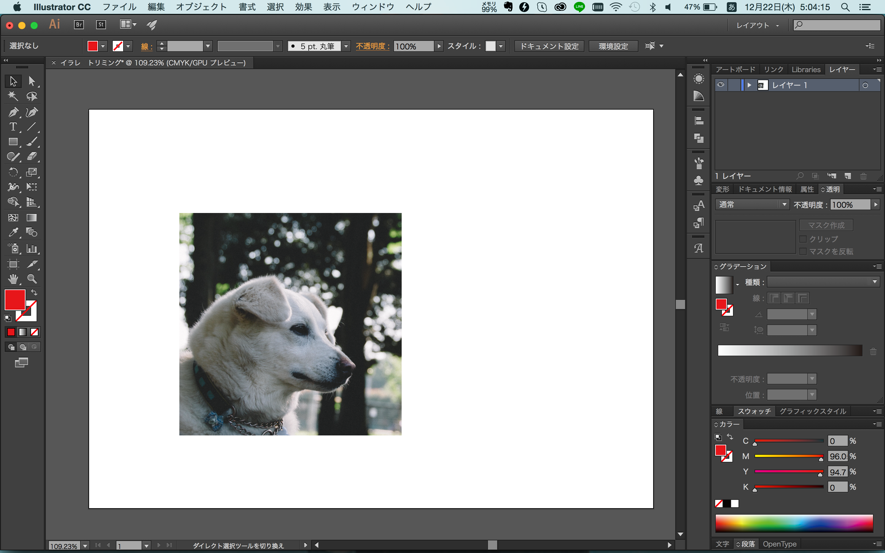 | 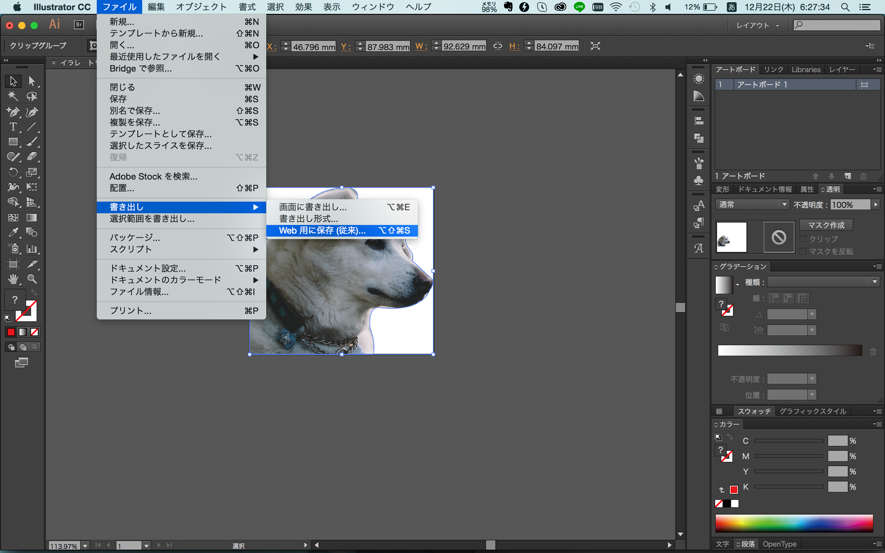 | 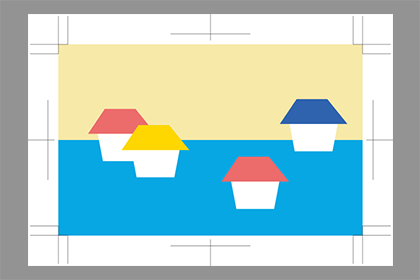 |
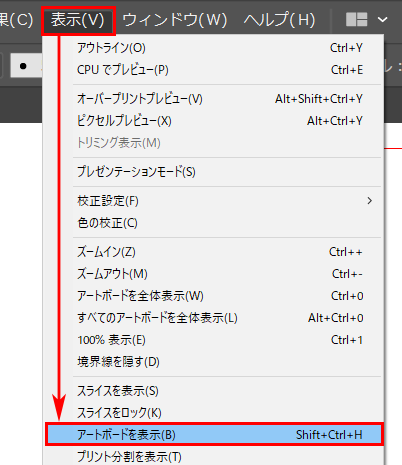 |  | 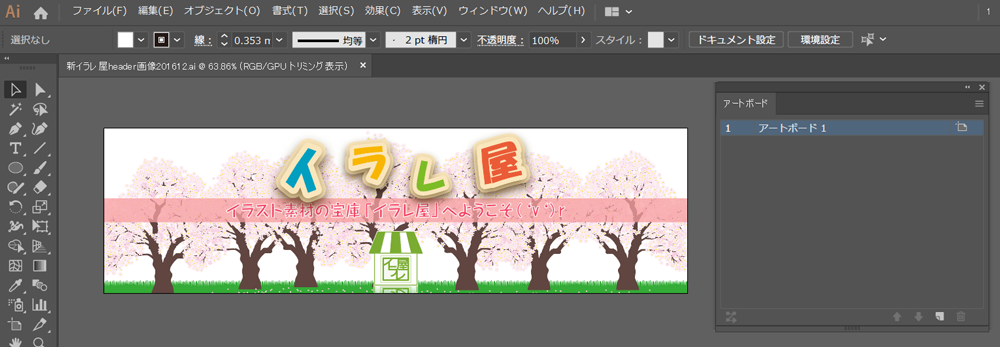 |
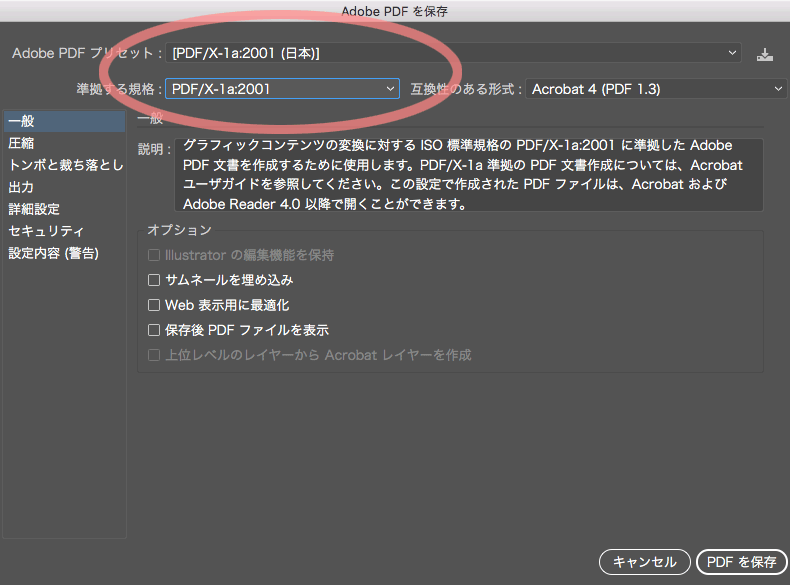 | ||
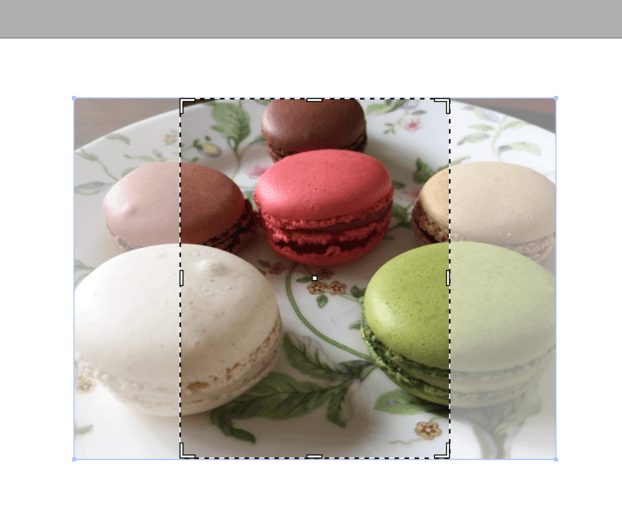 | 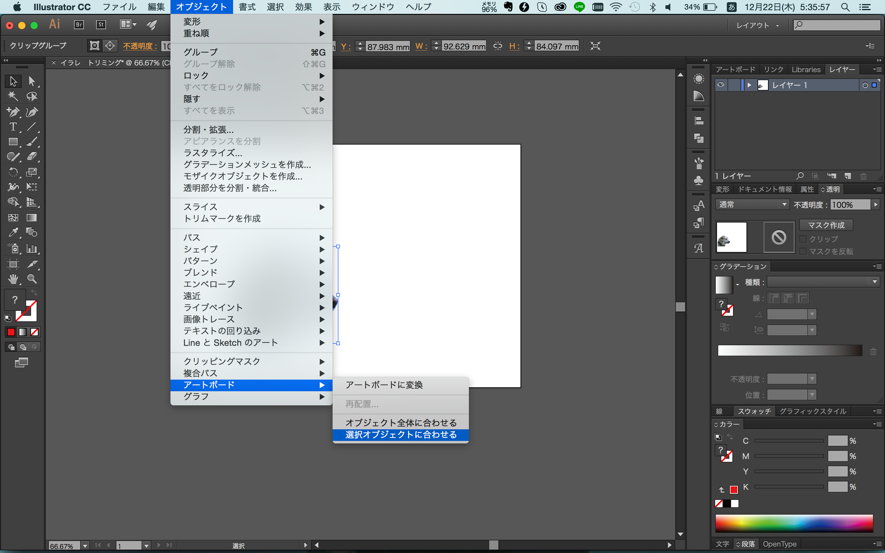 | |
「イラストレーター トリミング 書き出し」の画像ギャラリー、詳細は各画像をクリックしてください。
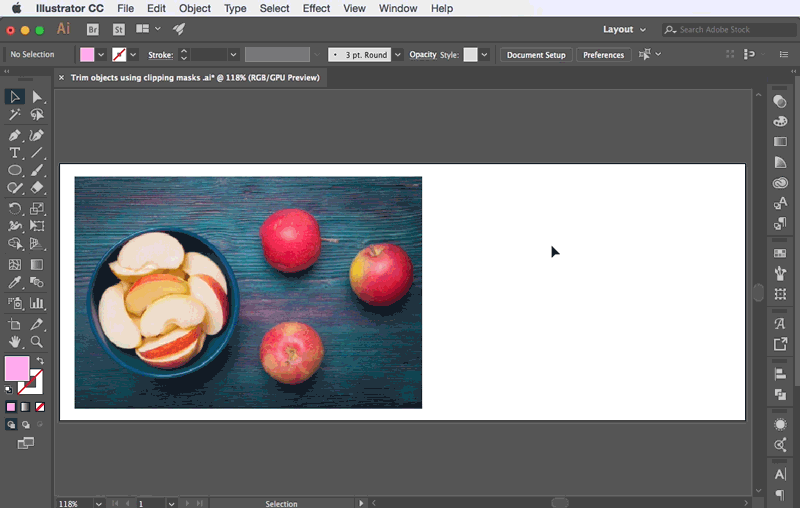 |  | 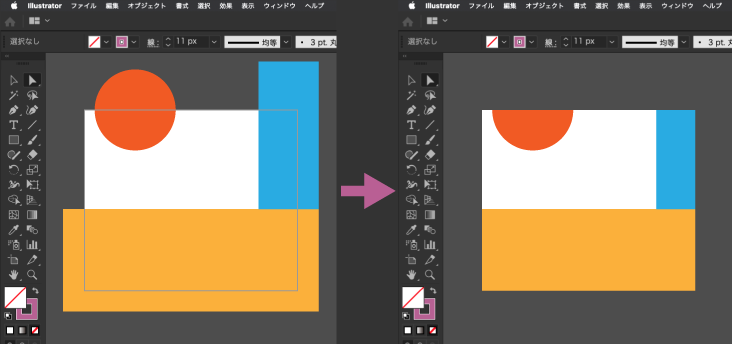 |
 |  | 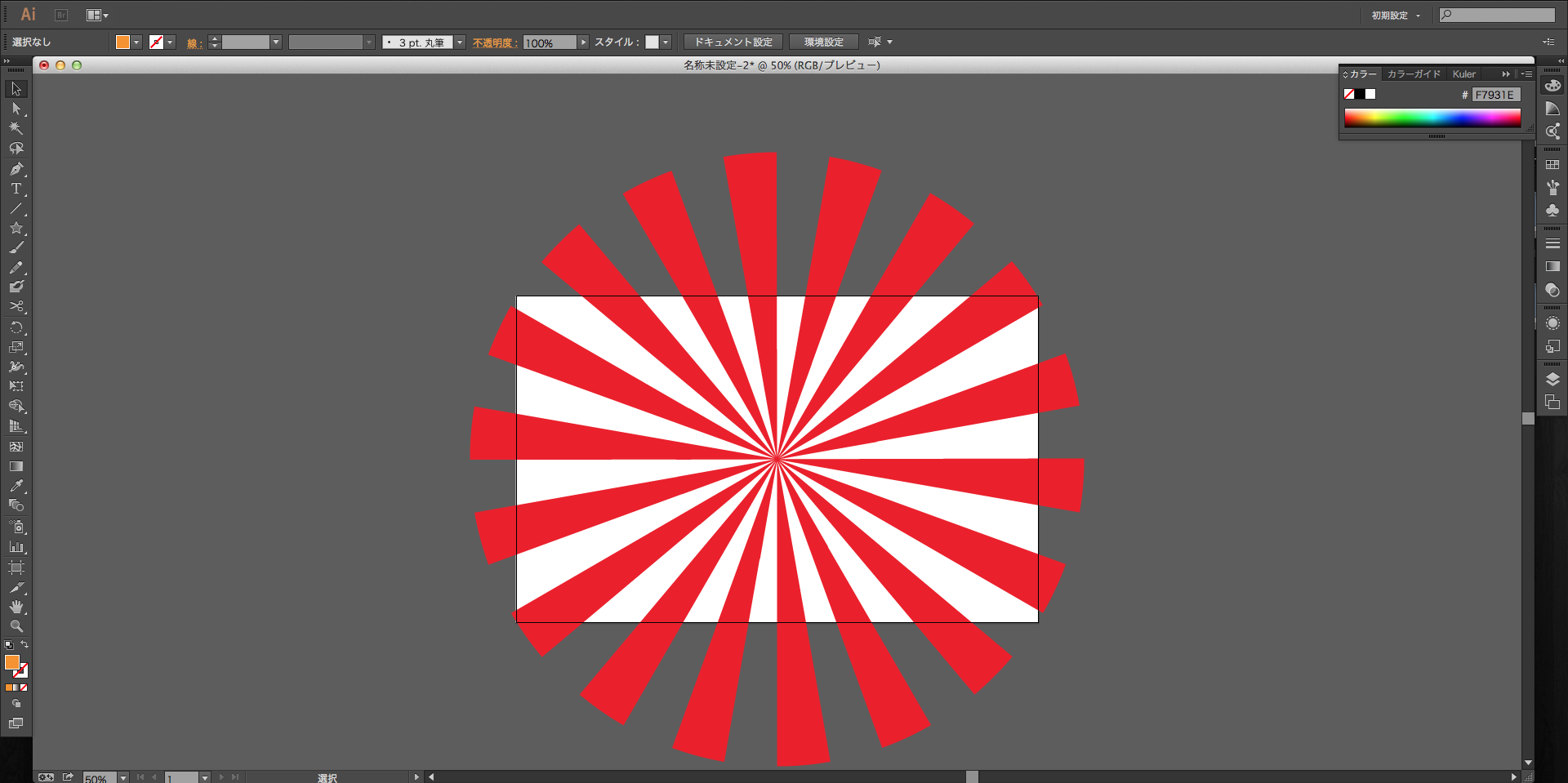 |
 | 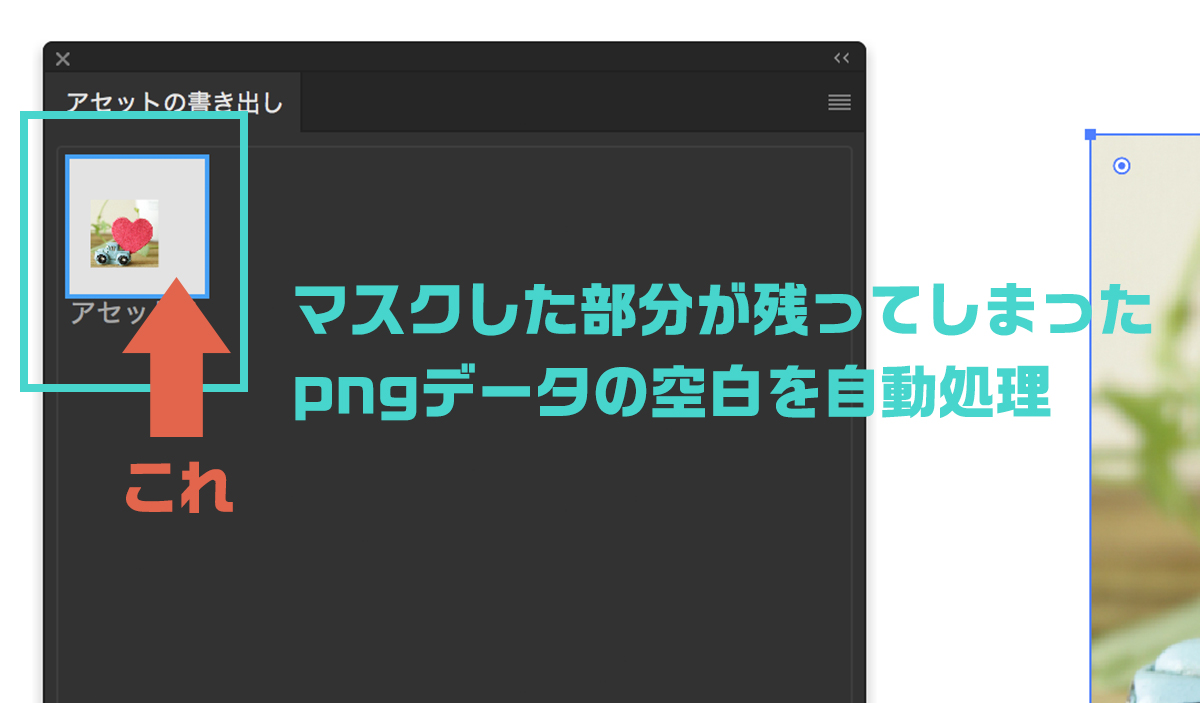 | 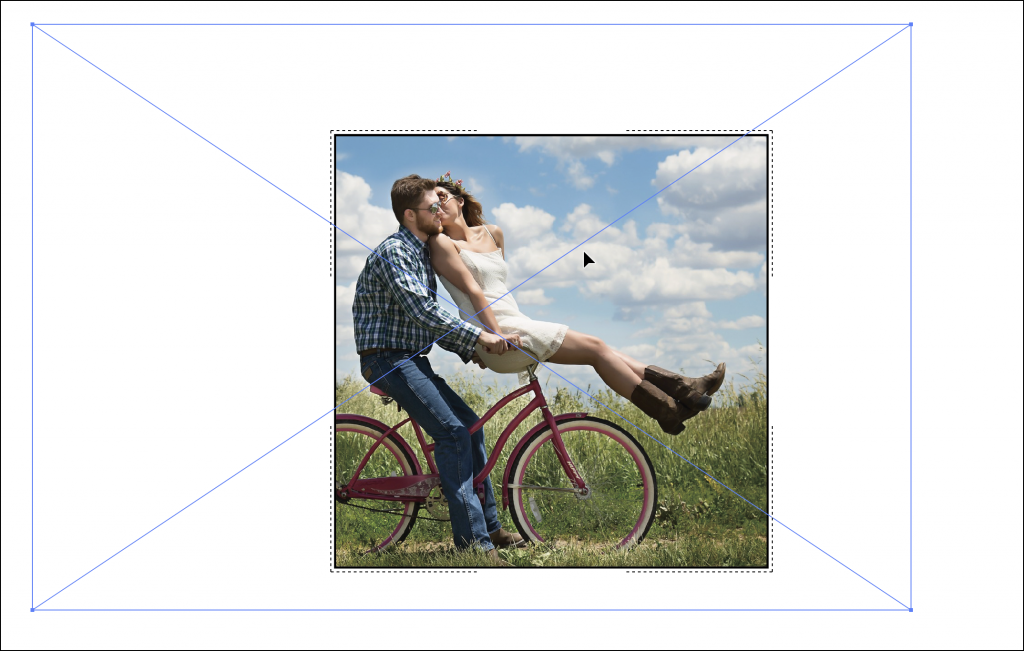 |
 | 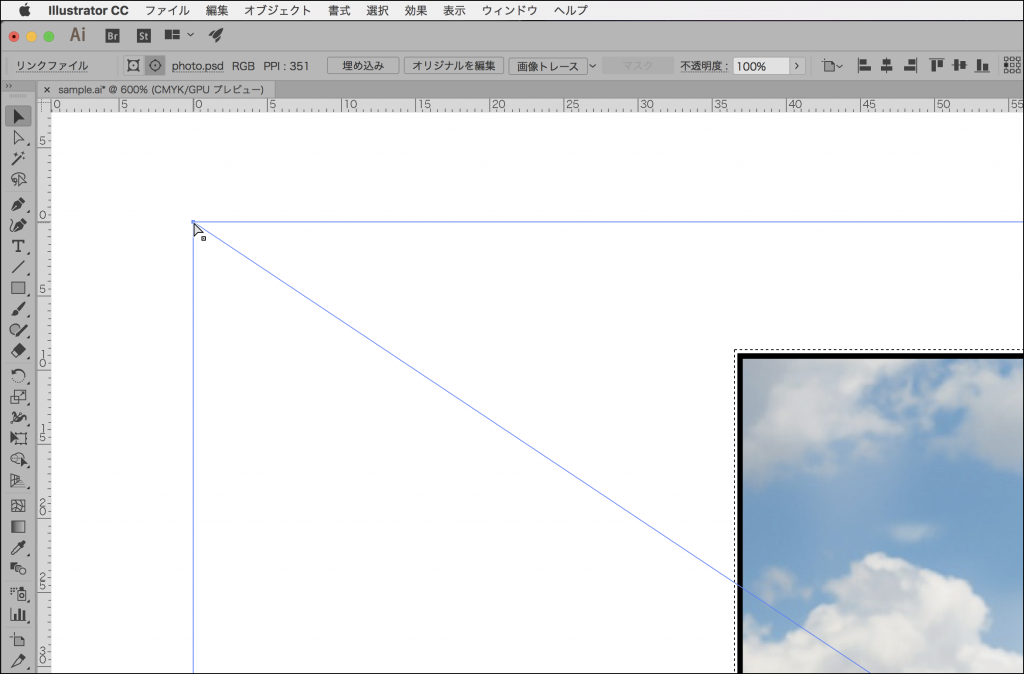 | |
「イラストレーター トリミング 書き出し」の画像ギャラリー、詳細は各画像をクリックしてください。
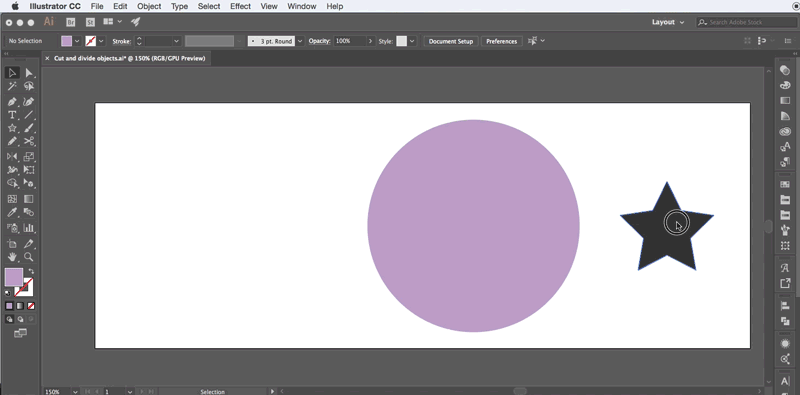 | 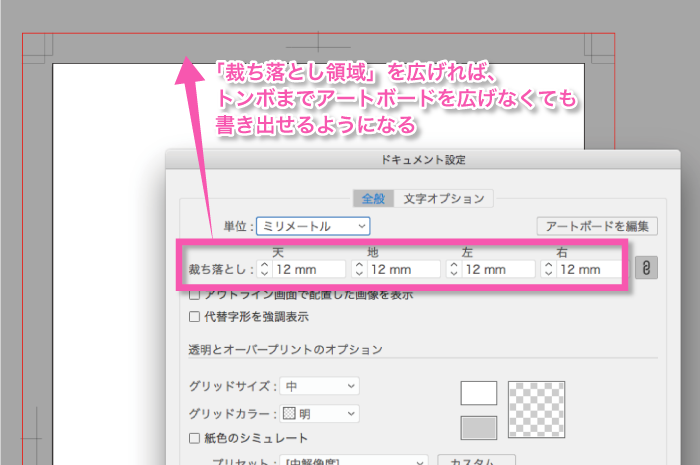 | |
 |  |  |
 |  |  |
 |  | |
「イラストレーター トリミング 書き出し」の画像ギャラリー、詳細は各画像をクリックしてください。
 | 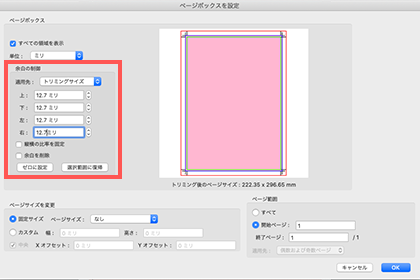 | 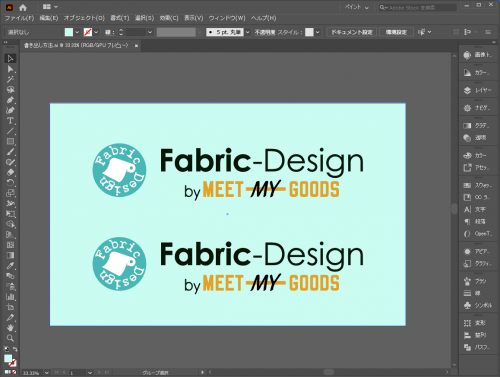 |
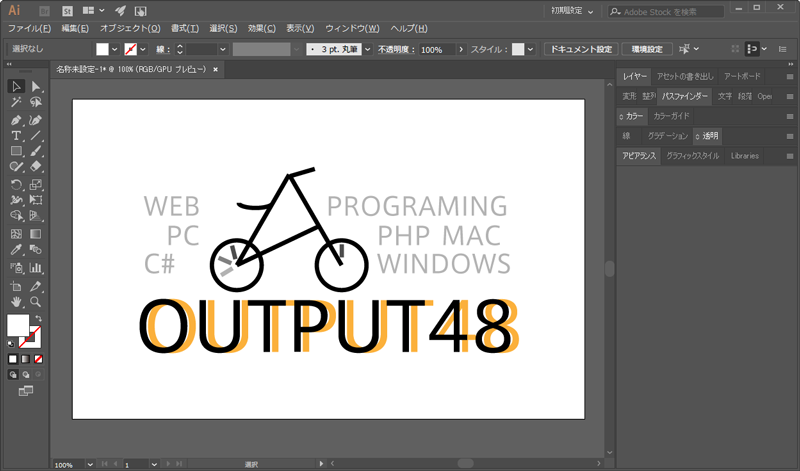 | 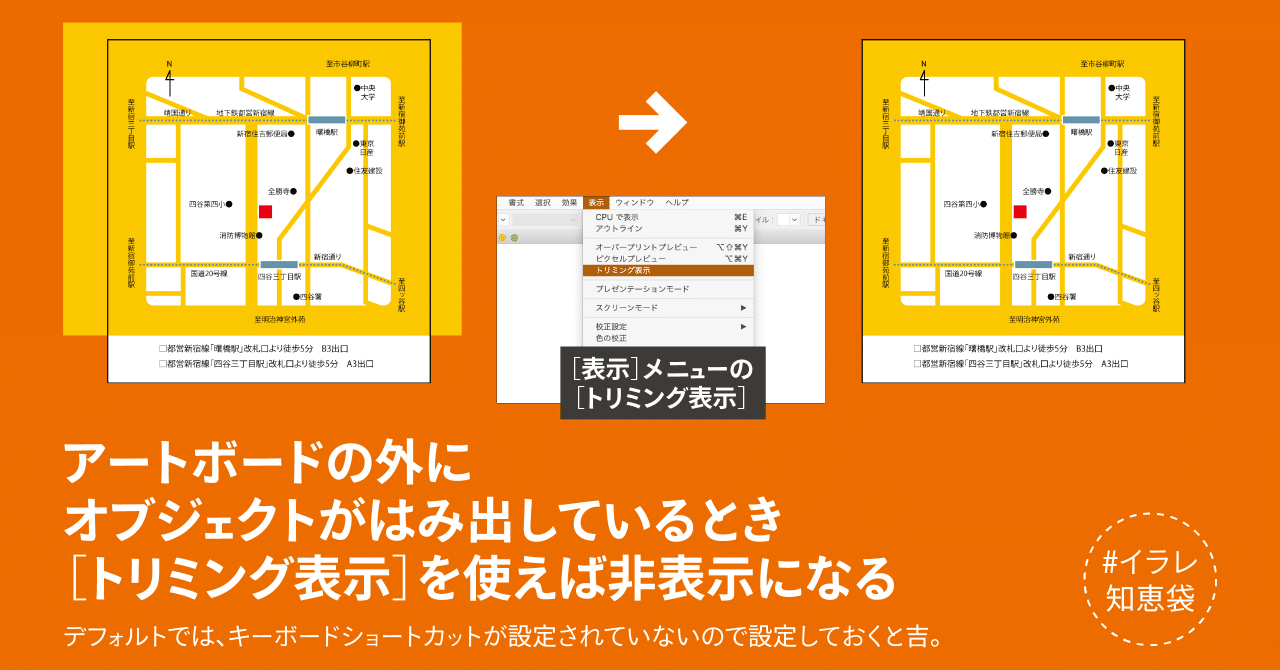 | 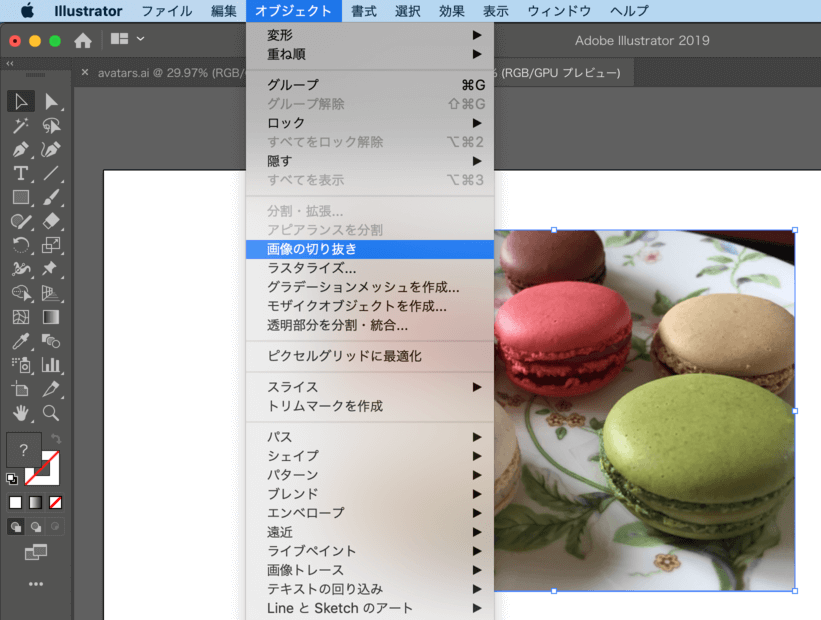 |
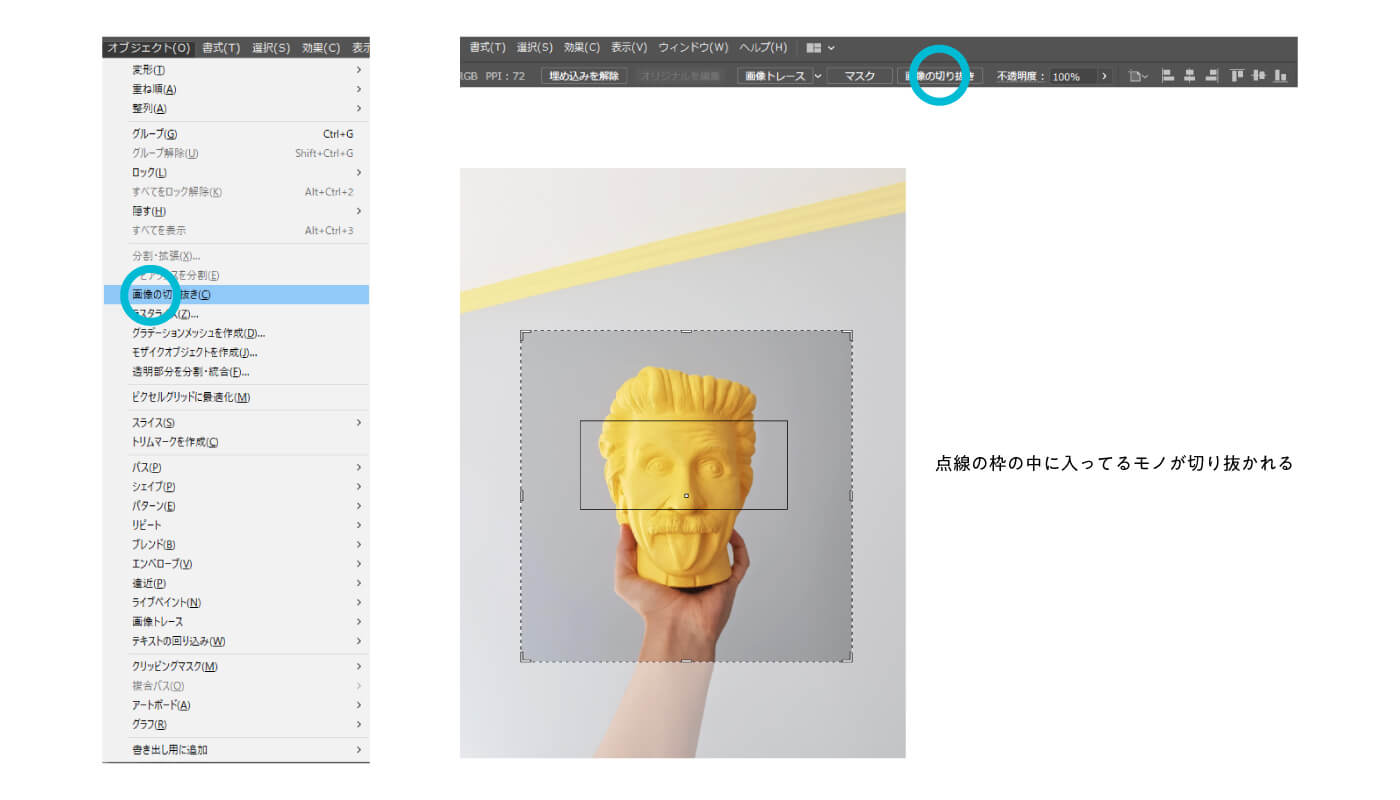 | 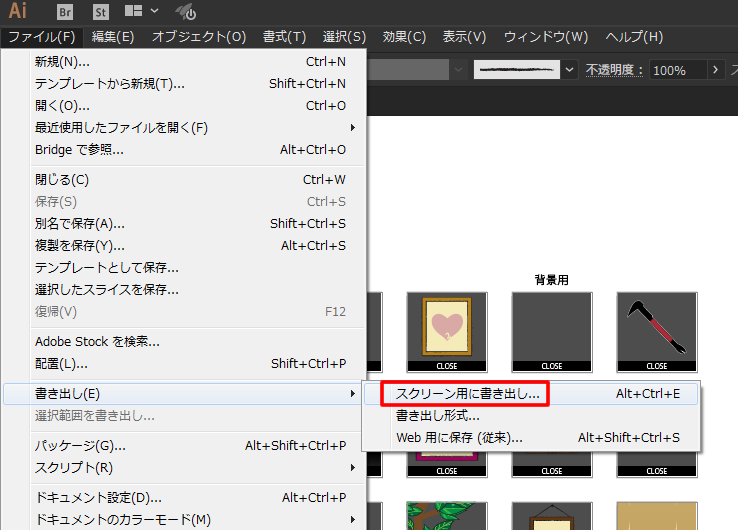 | 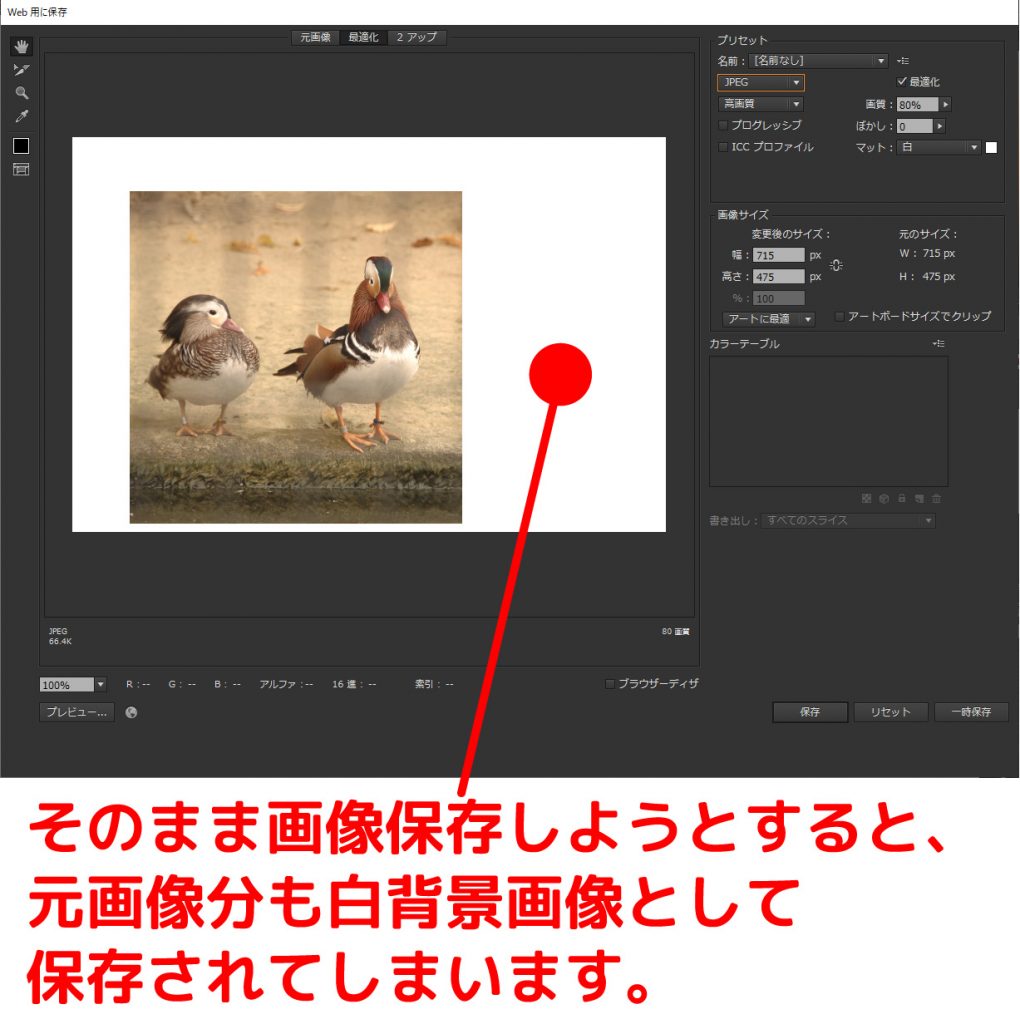 |
 | 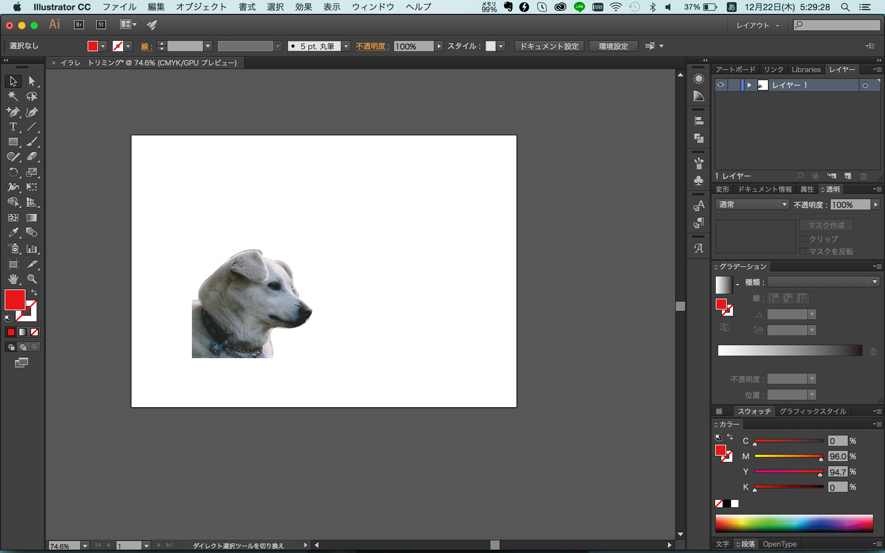 | 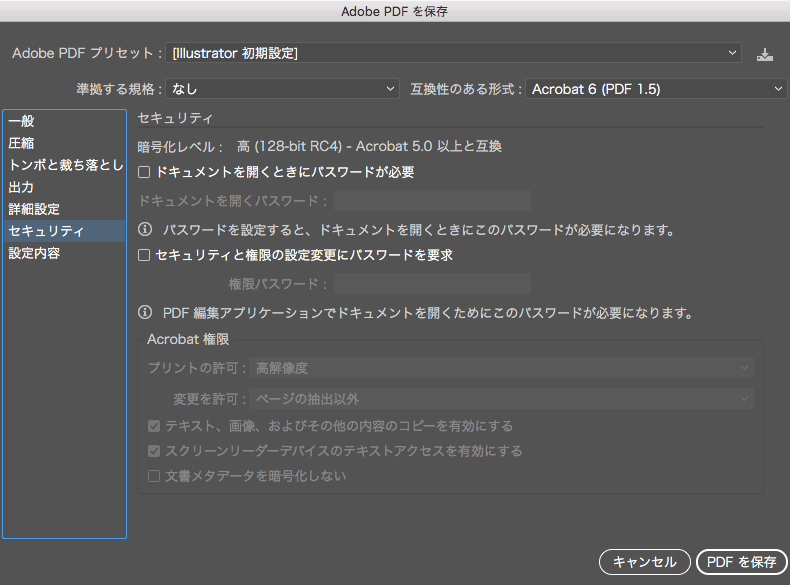 |
「イラストレーター トリミング 書き出し」の画像ギャラリー、詳細は各画像をクリックしてください。
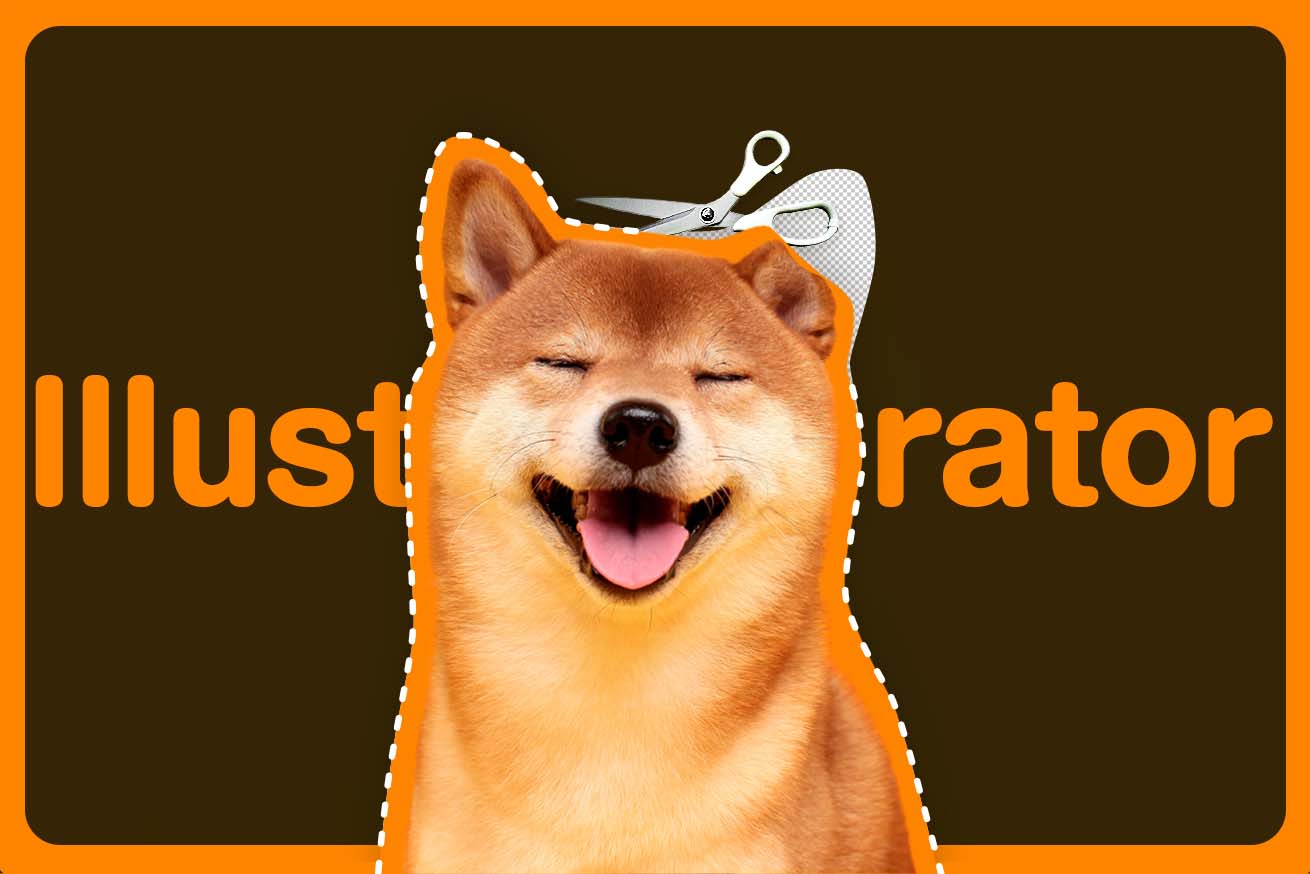 |  |  |
 | 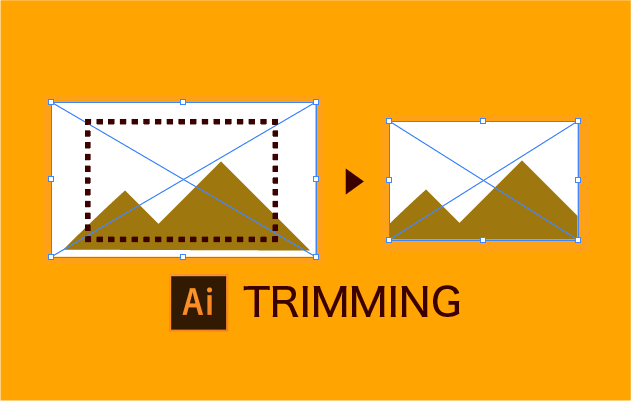 | |
 | 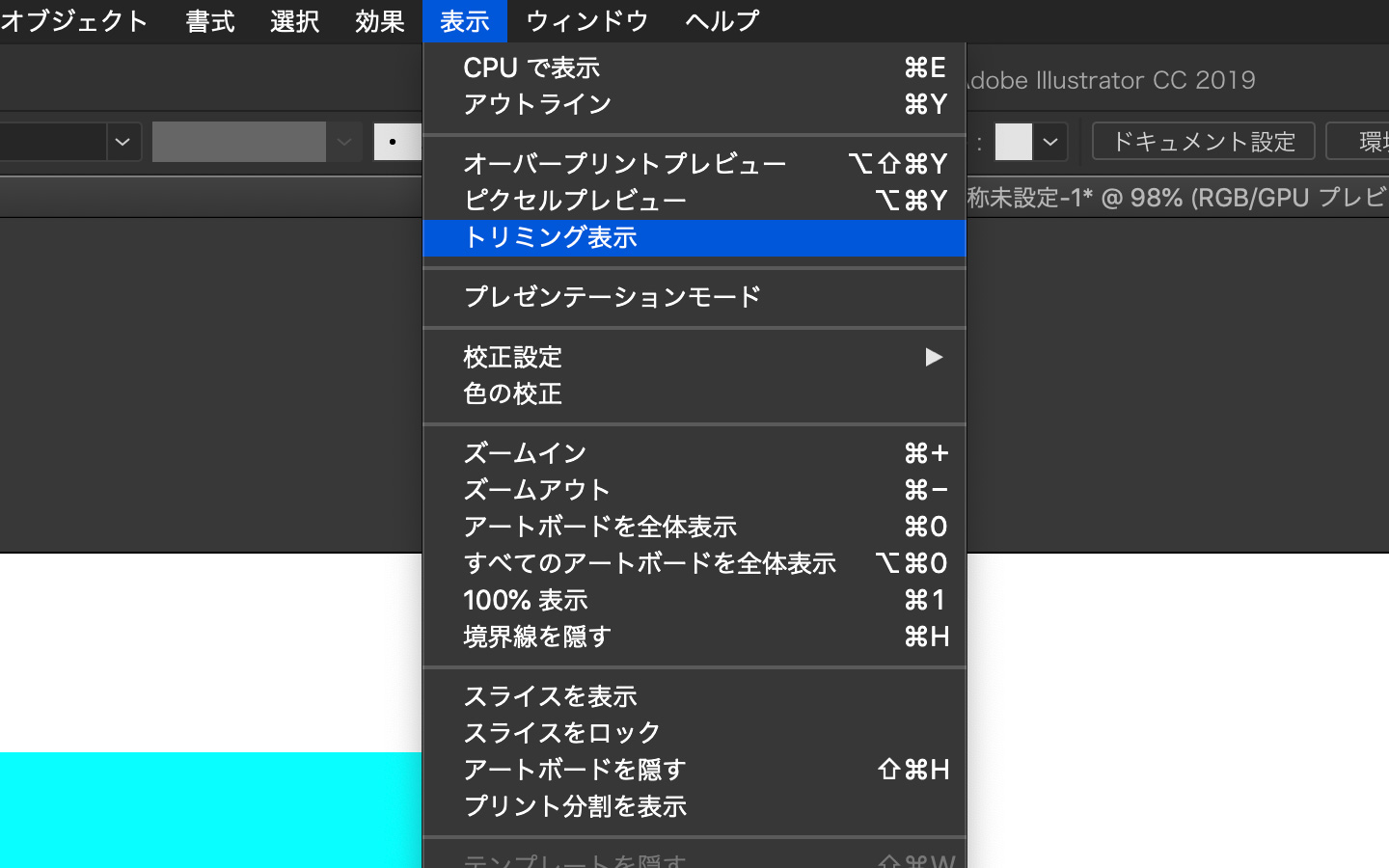 | 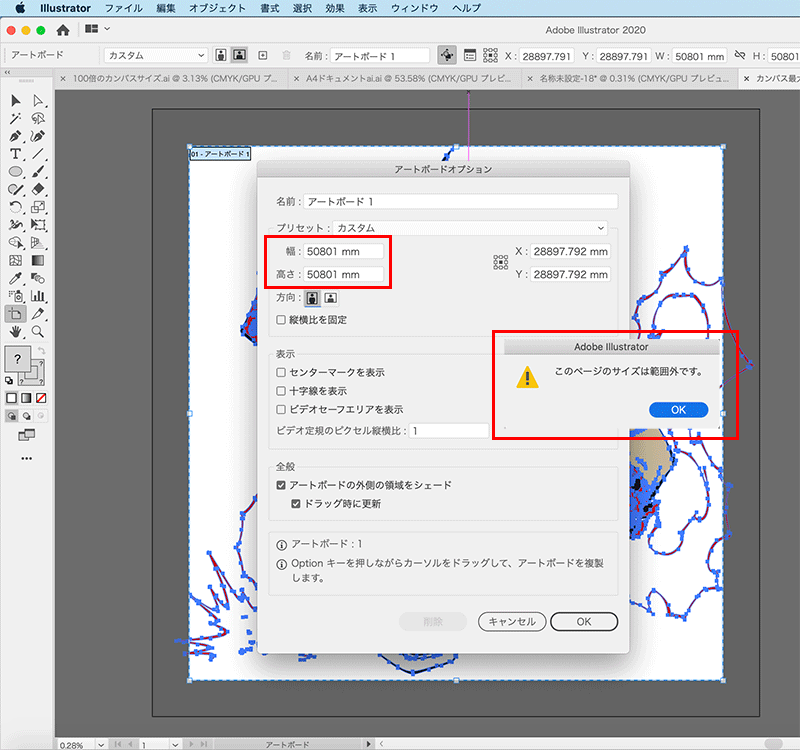 |
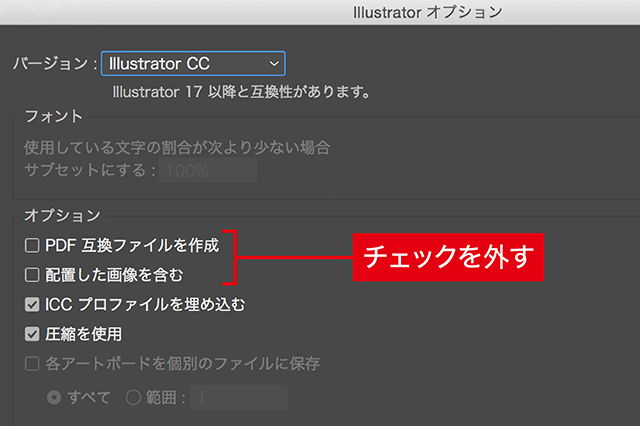 | 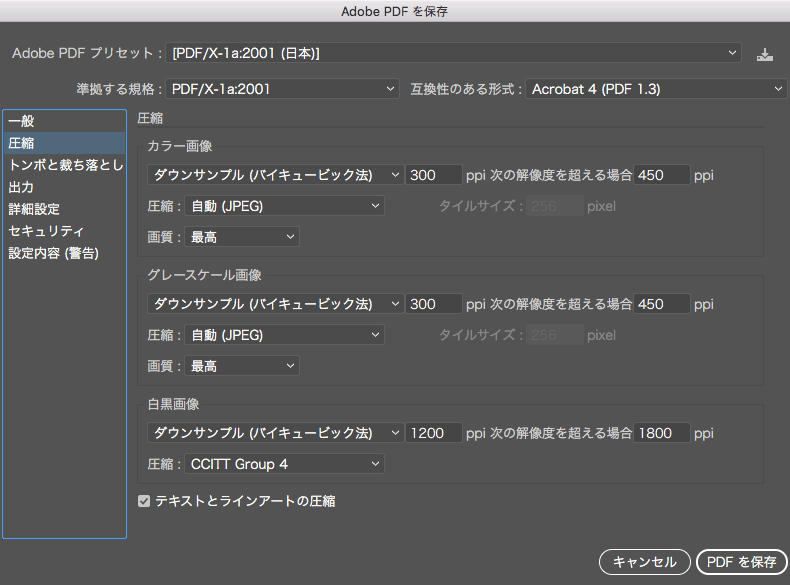 |  |
「イラストレーター トリミング 書き出し」の画像ギャラリー、詳細は各画像をクリックしてください。
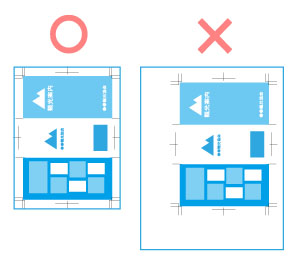 | 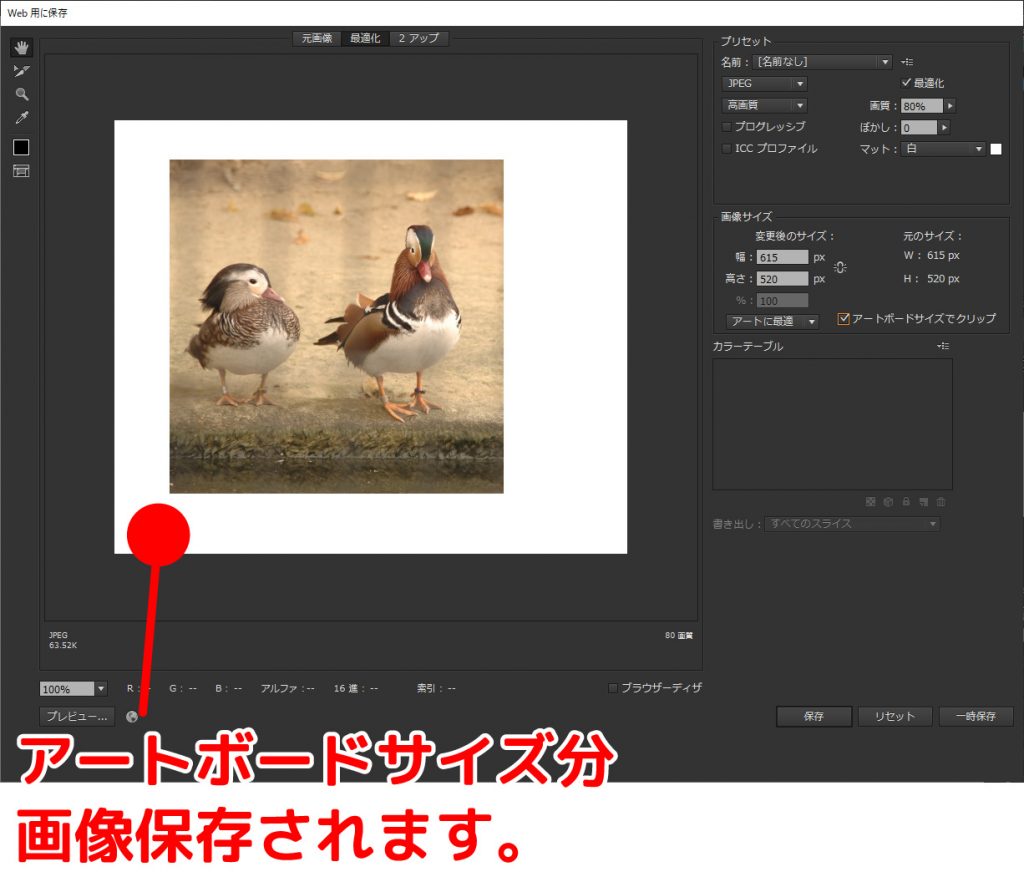 |  |
 | 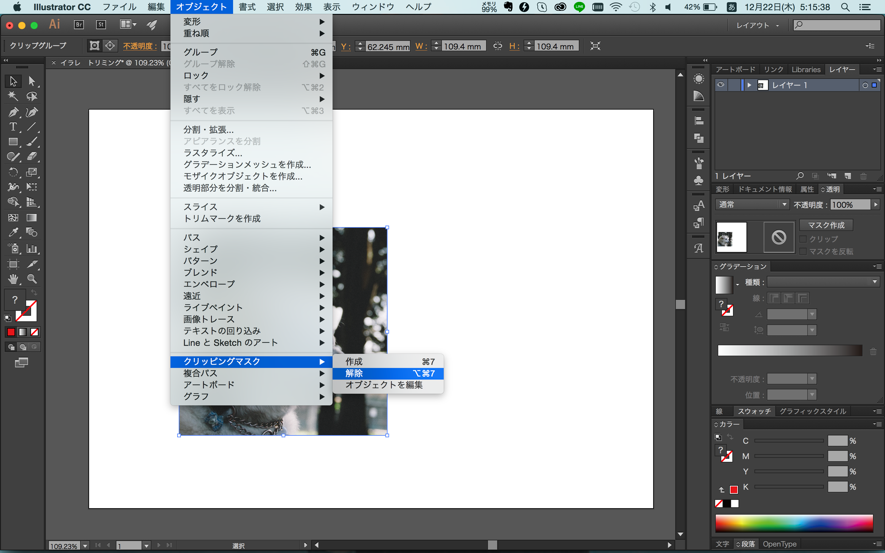 |  |
 | 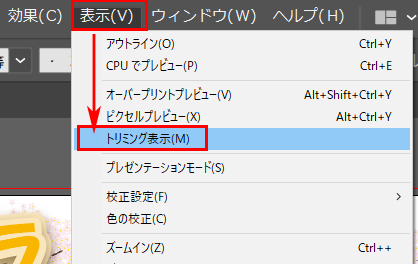 | 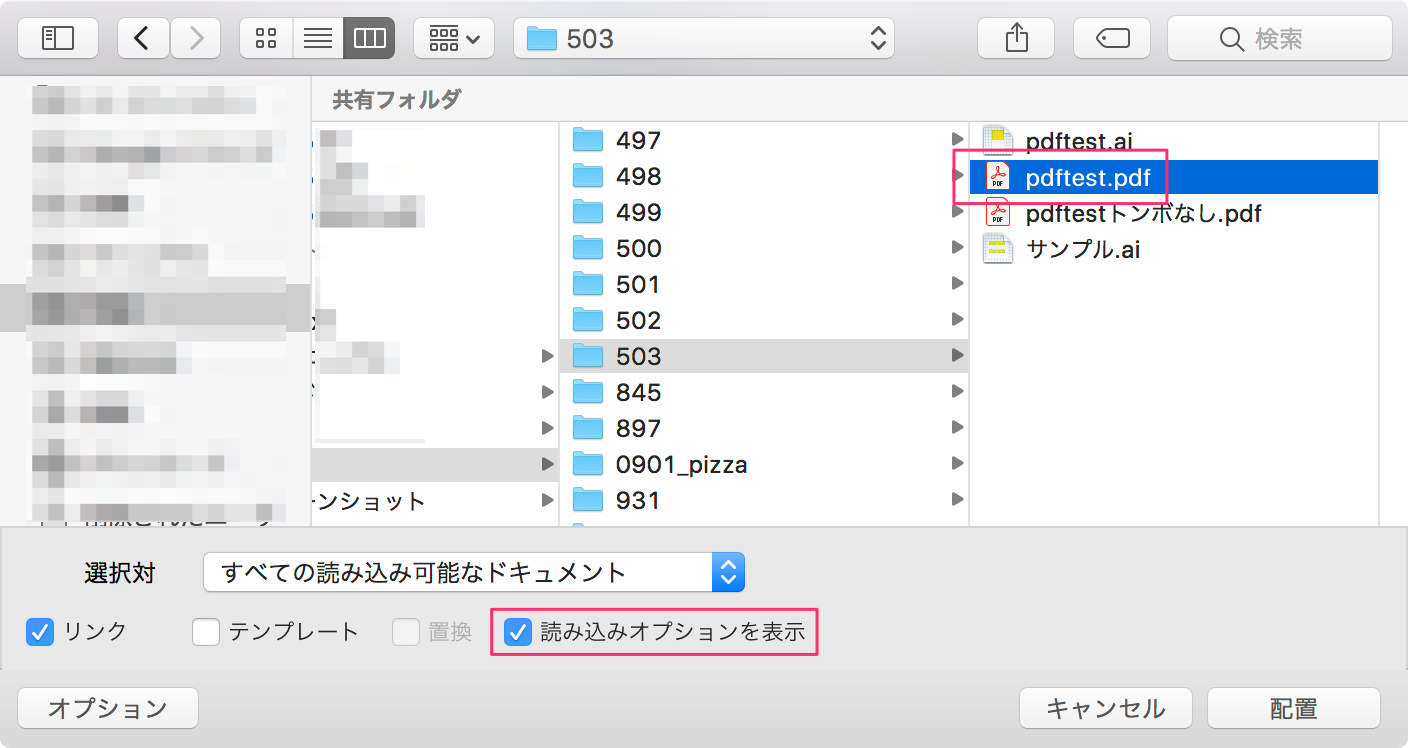 |
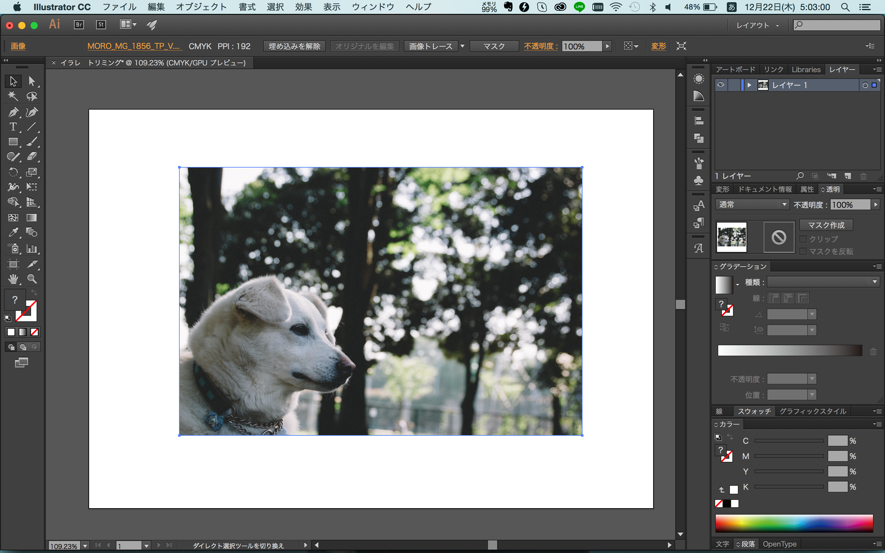 |  | 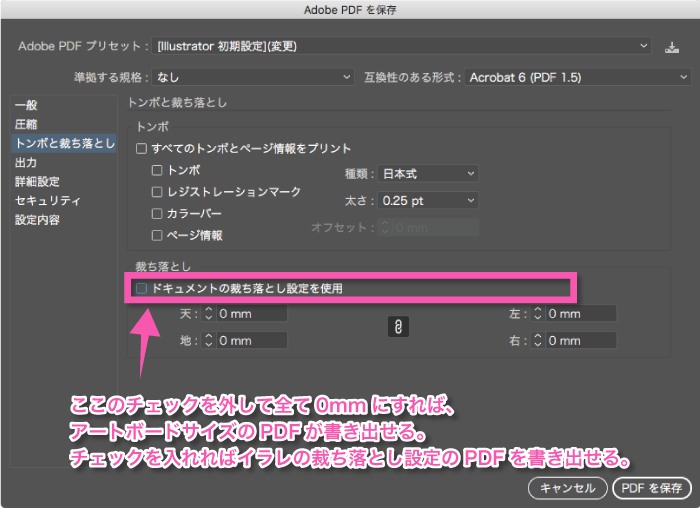 |
「イラストレーター トリミング 書き出し」の画像ギャラリー、詳細は各画像をクリックしてください。
 | 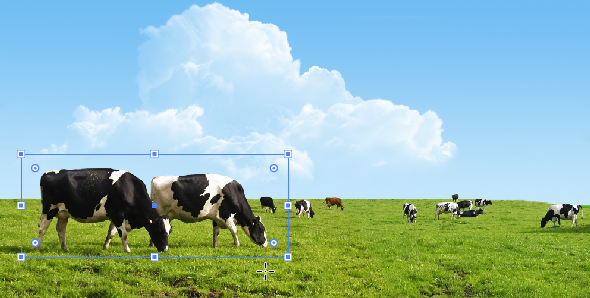 |  |
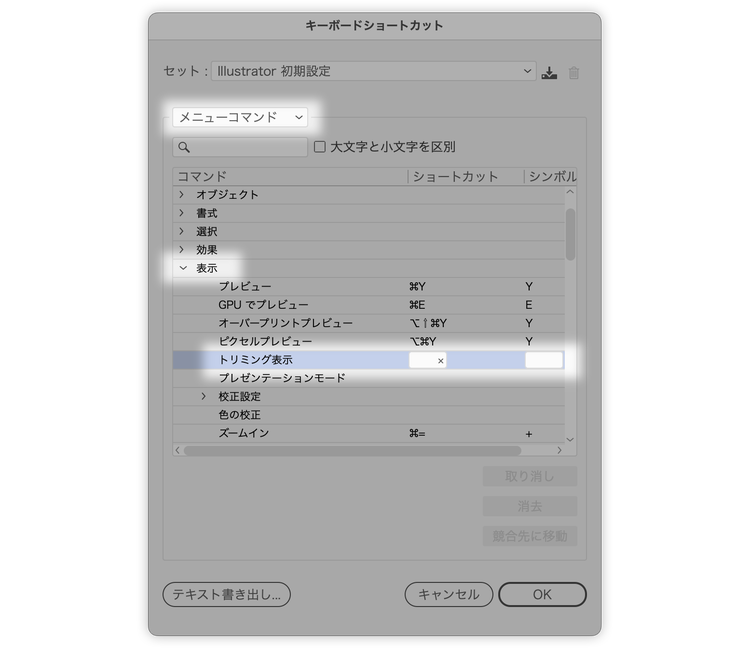 |  |  |
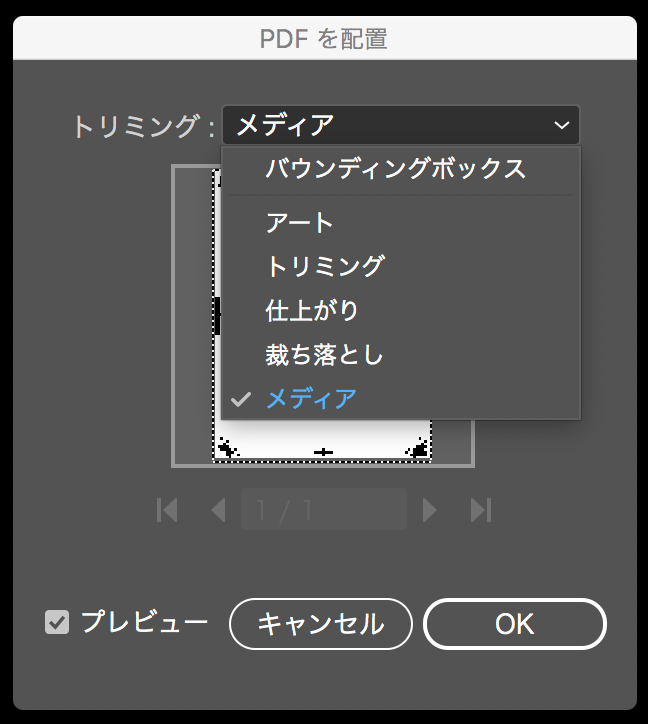 |  | |
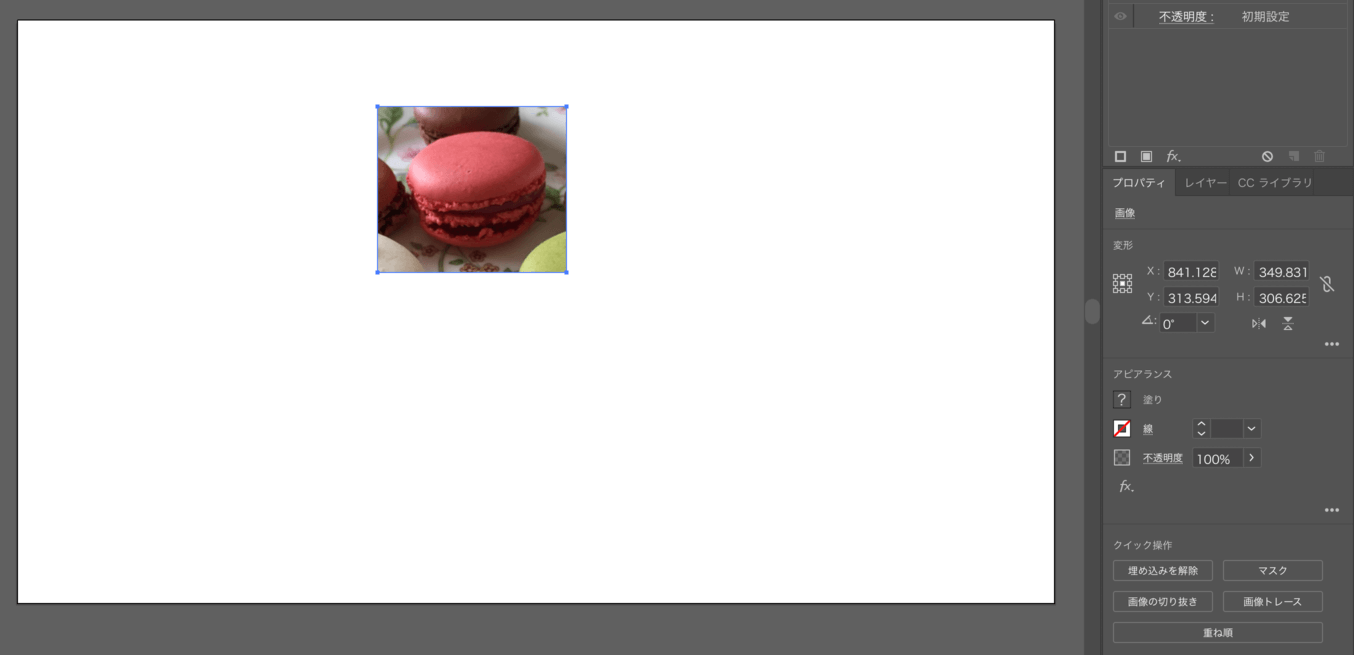 | 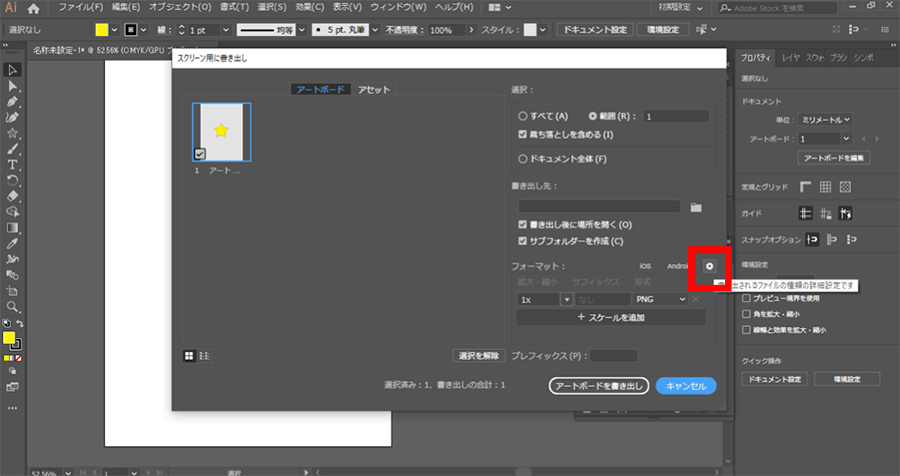 | |
「イラストレーター トリミング 書き出し」の画像ギャラリー、詳細は各画像をクリックしてください。
 |  | |
 |  |  |
 | 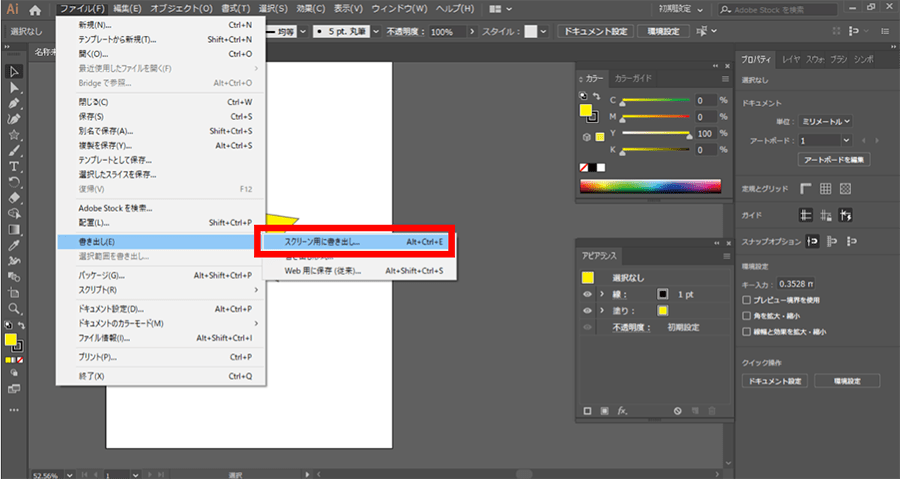 |  |
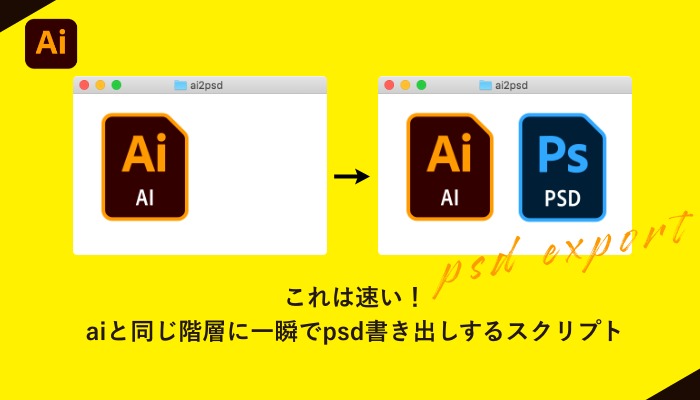 |  | 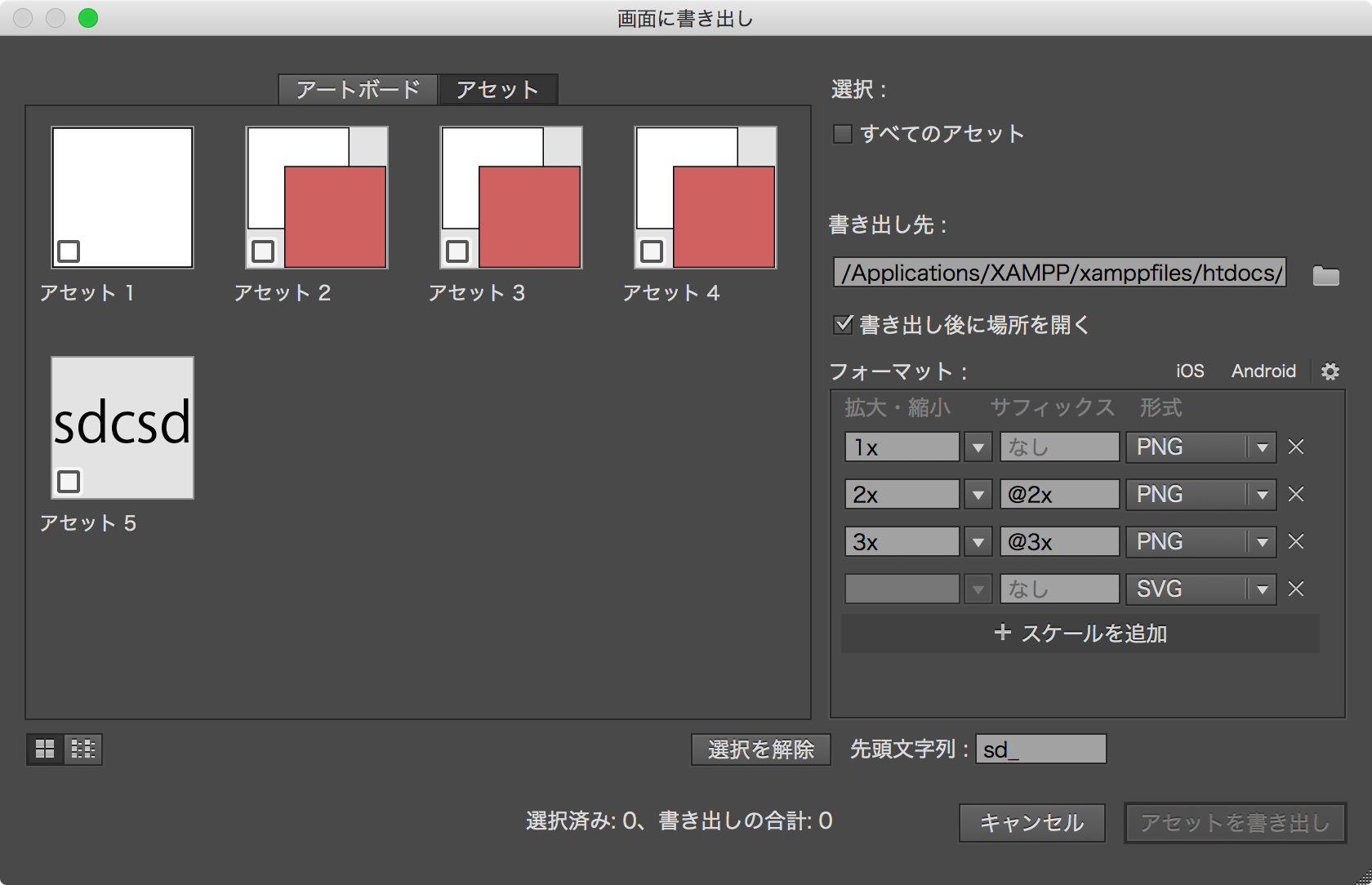 |
「イラストレーター トリミング 書き出し」の画像ギャラリー、詳細は各画像をクリックしてください。
 | 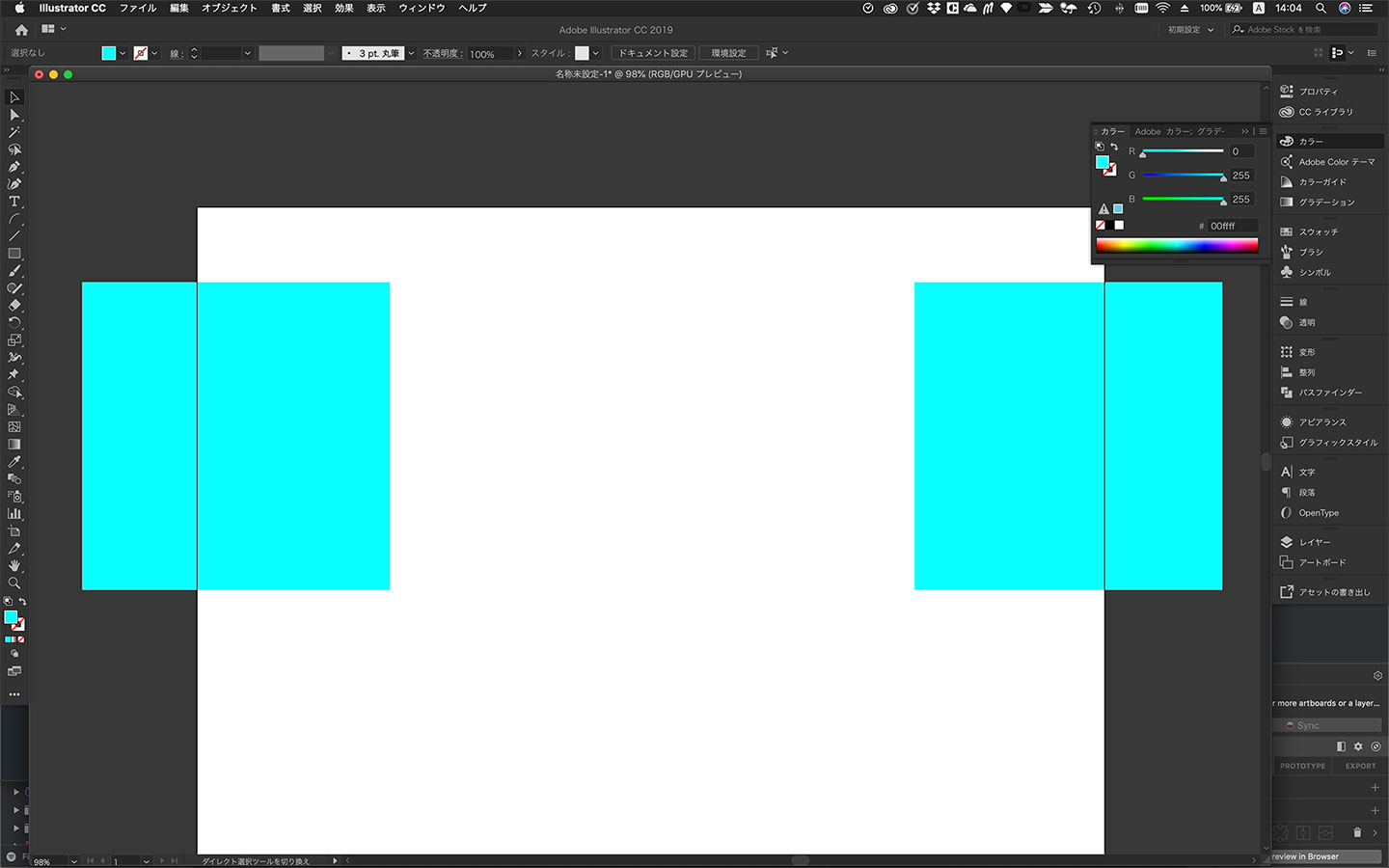 |  |
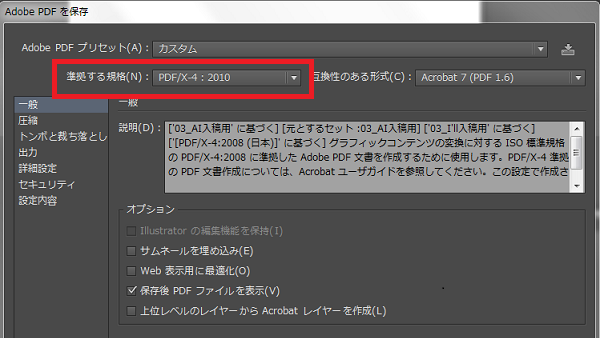 |  |
この方法を使えば、Illustratorでトリムマークを作成していなくても、トリムマーク付きで印刷することができます。 メニューバーの 「ファイル」→「プリント」 と選択すると、ダイアログボックスがでるので、左上の 「トンボと裁ち落とし」 を選択します。Illustrator:イラストレーターで画像の切り抜きトリミングを行う 16年12月3日 Illustratorで画を作成し、その一部だけ切り取りトリミングを行いたい時があります。 Photoshopではツールとして存在するので簡単に出来ますが、イラストレーターではそれが無い
Incoming Term: イラストレーター トリミング 書き出し,



